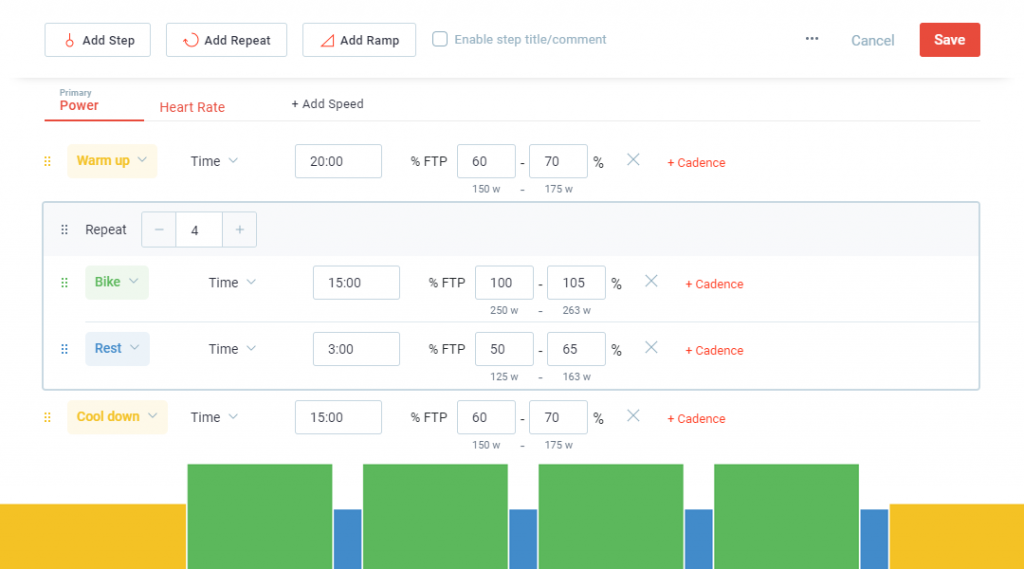All athletes train differently. Some may prefer to use heart rate training while some may prefer power, while others prefer to train using pace. As a coach, it can often be time consuming to create multiple workouts for each type of training target (heart rate, power, pace). Our new Workout Builder feature for coaches makes this much easier to manage, allowing you to store multiple training target types within one workout.
Watch the video below to see a tutorial of this new feature, or, keep reading this blog to find out more.
This blog outlines how to use our new Workout Builder to build workouts and save them to your workout library, and associate multiple training targets with each structured workout you build. Then, as you use these workouts and apply them to your athlete’s calendar, Final Surge will apply the correct target type based on that athlete’s individual settings and preferences.
First, what do we mean when we refer to a training target type? We are simply referring to the three types of targets you can use when building a structured workout: Heart Rate, Power and Pace/Speed.
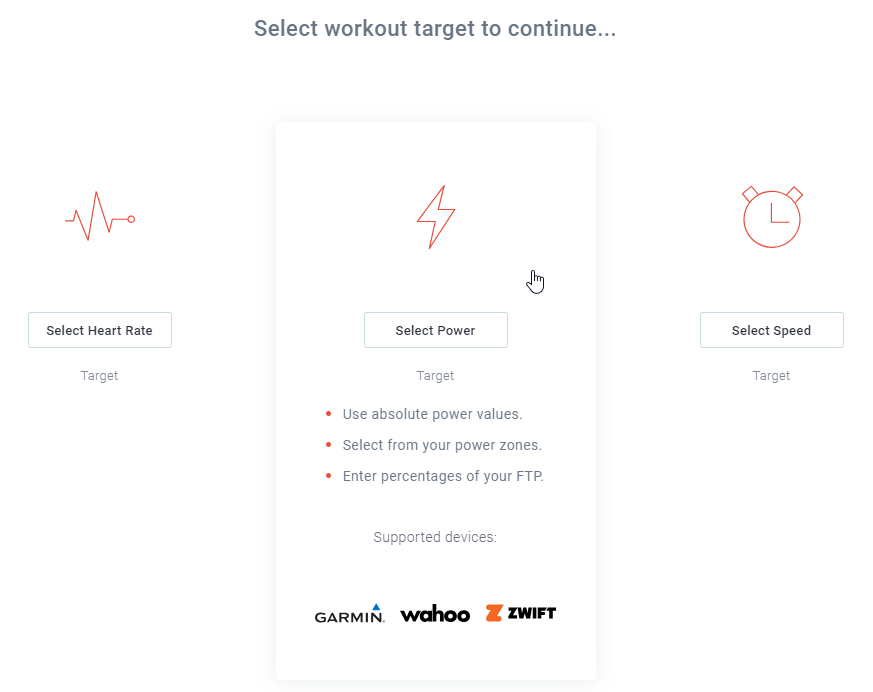
When building workouts on an individual athlete calendar, you will still have to choose between one of these options and build the workout using one target type since it is for a particular athlete. However, if you are building a workout in the workout library, you will see a new option to add multiple targets to a workout.
First, this latest update will now show you if a workout in your library has a structured workout associated with it. Look for the structured workout icon in the lower right-hand corner of the library card which denotes this.
![]()
If you click on that icon, the Workout Builder edit screen will automatically open up. In addition to the new icon, you can also click on the workout itself to view a preview of the workout and preview the structured workout. This preview will be based on the athlete you are currently viewing on the calendar. It will use that athlete’s FTP/Threshold/Max values and training zones when displaying the details of each step.

How to Save Structured Workouts to Your Library
Drag Workout from Calendar
There are a few ways you can create and save a structured workout to your workout library. The easiest way is simply dragging a workout that you have already created from an athlete’s calendar into your library.
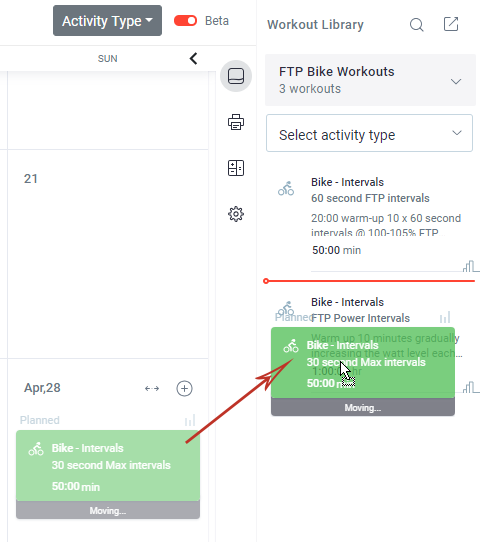
Checking the “Add to Library” Checkbox when Editing
Or, if you are editing a workout or adding a workout from your calendar, click the “Add to Library” checkbox on the Planned tab of the workout edit modal window. A dropdown menu will appear asking you which library within your workout library you would like to save the workout to.
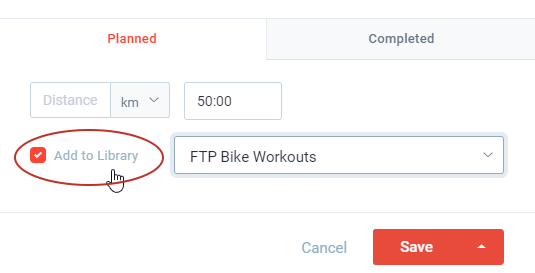
Building the Workout from the Library Edit Modal
Final, if there is an existing workout in your library, put the library workout in edit mode by clicking the edit icon from the preview box.
![]()
When the edit modal window opens up, simply click the “Build Workout” option at the bottom of the modal window to open up the Workout Builder screen.
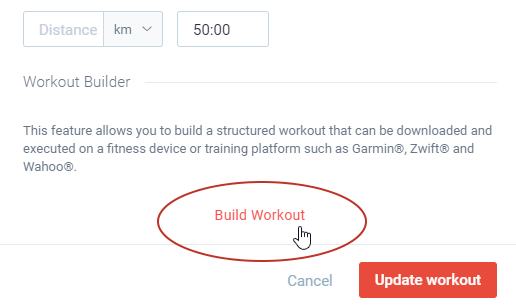
This will allow you to add a structured workout to this workout that is in your library.
Building Workouts with Multiple Targets
Once you have opened up the Workout Builder for a workout that has already been saved to your library, you will notice some new tabs at the top of the builder. The first tab is your primary target, which is the target type you first selected when you initially began building the workout. Set up the main workout with your primary target selected.
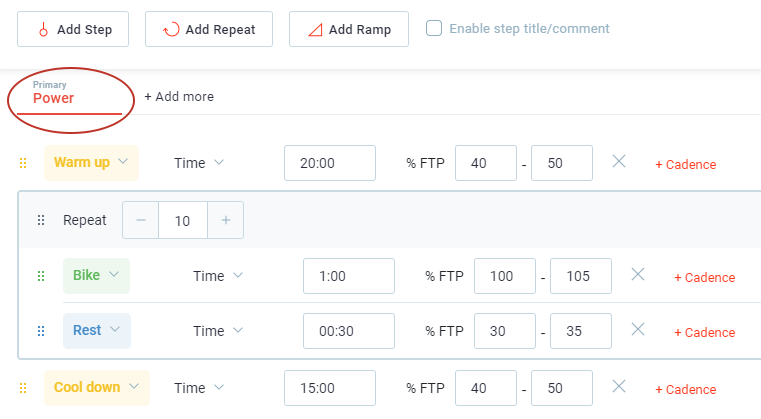
Now, in this example we’re looking at a cycling workout based on % of FTP. However, what if you also have athletes that don’t use a power meter and prefer to do workouts based off heart rate? Instead of duplicating this entire workout and creating a heart rate-based version of that workout, you can now add an additional target to this same workout. Click the “Add more” option to the right of the primary target tab.
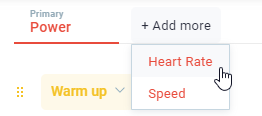
This will then allow you to add a 2nd (or 3rd) target type. Once you have chosen the type you want to add, you will then be able to set up the specific targets for the heart rate (or speed) version of this workout. The workout itself will stay the same (planned times, distances, etc.) but you can now adjust the targets based on the new target type.
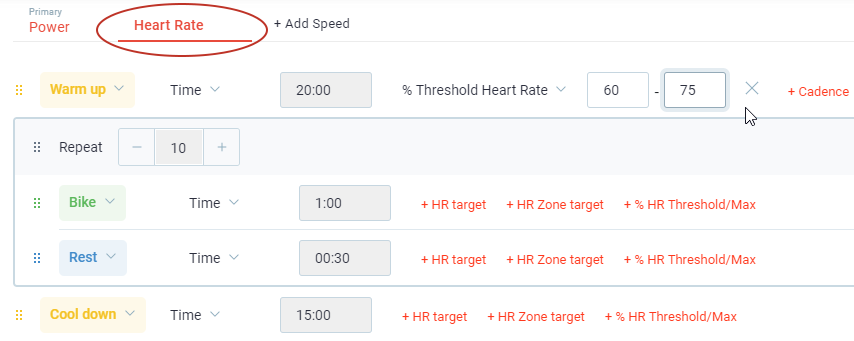
Once you save this structured workout, you will now see that there are two target types when viewing this workout in the preview modal. By clicking on each target type you can see the preview of that workout for the athlete you are currently viewing.
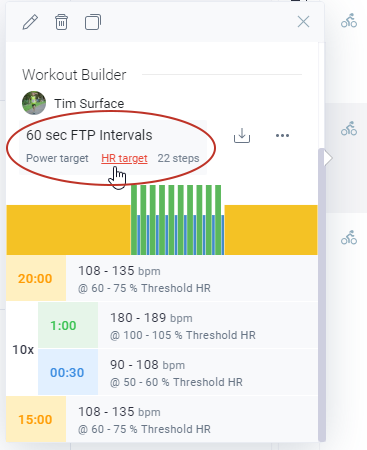
Applying Multi-Targeted Structured Workouts to Athlete Calendars
Once you have workouts built that use multiple targets, simply drag a workout from your library onto an athlete’s calendar as you normally would. The first time you drag a workout of a specific type (Run, Bike or Swim) onto a calendar, you will see following modal screen asking you to set the athlete’s preference (assuming the athlete has not already set this preference themselves).
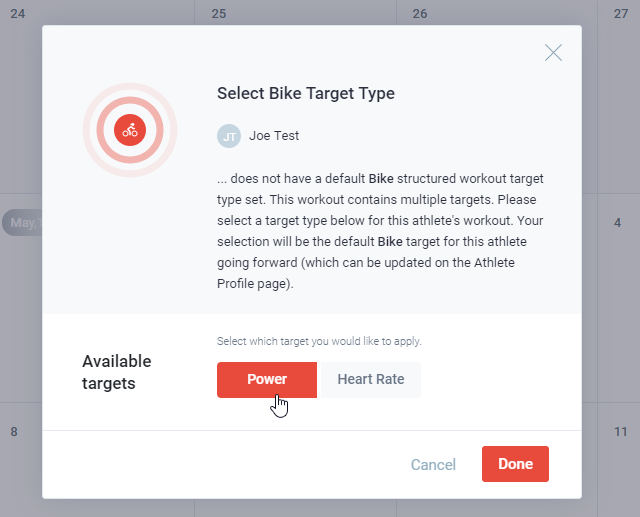
Click the target type that you would like applied to this athlete. Once you do this and apply the workout to the calendar, the target type you select will be the default type for this athlete for all future workouts of this activity type (run, bike or swim). For example, clicking on “Power” above will make all of Joe’s bike workouts use power. But, if you then try to apply a running workout that has multiple targets, you will see this screen again to set Joe’s default running target type.
Once you have set this, you can then continue to drop bike workouts on Joe’s calendar and they will also default to power-based structured workouts and use Joe’s specific FTP or zone values for the workout steps. Joe will see this version of the workout when he logs into the platform or views the workouts in the Final Surge iOS or Android app. Joe can then download the specific workout file to use on a platform like Zwift or use the Final Surge Garmin Connect IQ app to complete the workout.
Updating the Default Target Types for Athletes
If you need to change the default target type for Run, Bike or Swim workouts for an athlete, or if you want to update their FTP, Threshold, or Max values, click the athlete’s profile image at the top of the calendar when viewing that athlete.

This will open the Athlete Settings modal window and allow you to update Swim, Bike and Run threshold values, and set or change the default target type for each sport for this athlete.
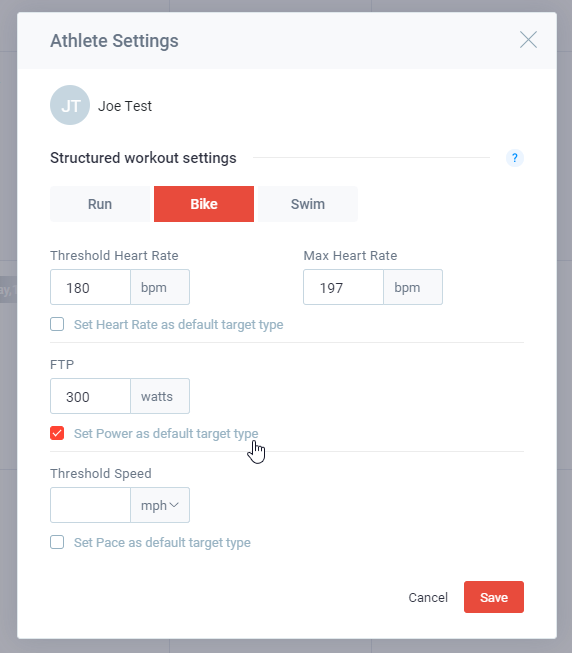
If you do not use multi-targeted structured workouts and simply build workouts using only one target type each, then you will not be presented with the Default Target Type Selection screens and there will be no need to set your athlete’s target type preferences.
Please watch the video above for a full tutorial of this new feature.
As always, if you have any questions about this functionality, don’t hesitate to Contact Us.