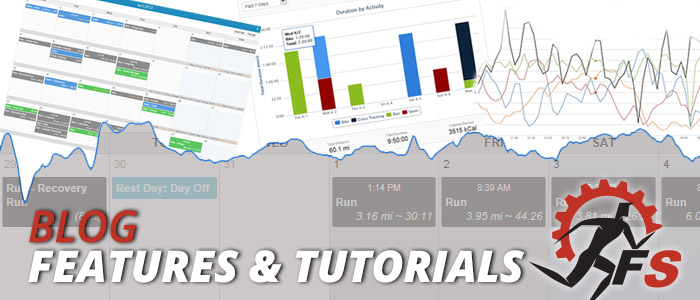With the release of iOS 17.1 and WatchOS 10.1, Final Surge is happy to announce we now have full integration with Apple Watch! Athletes can now sync their Apple Watch to the Final Surge iOS app. In doing this, both planned and completed workouts can sync to/from Apple Watch:
Completed Workouts – Any workout you record and complete on your Apple Watch using the Workout app on your watch will sync to Final Surge and allow you to view full details of the workout, including all stats, laps, workout map and charts such as pace, heart rate, and power. Only workouts that you did using the Workout app on the watch will sync over. Any workouts you completed using a 3rd party app on your watch (such as Strava, Stryd, iSmoothRun, etc.) will not sync. You will need to sync those 3rd party apps directly to Final Surge for these workouts to sync over.
Planned Structured Workouts – If you have purchased a training plan that contains structured workouts, or if you or your coach have created structured workouts in the Final Surge web platform, these planned workouts can be pushed to your Apple Watch for you to complete using the Workout app on your watch. These workouts will have alerts and Siri will prompt you when intervals start, if you are in the correct pace, heart rate or power ranges, and when time or distance intervals end.
To push planned workouts to your Apple Watch, your planned workouts must contain a structured workout that was built using the Workout Builder in the Final Surge web platform. To learn more about how to create structured workouts in our web platform, please watch this video: https://vimeo.com/308003278
If your planned workout has a structured workout associated with it, you will see a “Workout Builder” section on the Workout Details page in the Final Surge app with the details of your workout:
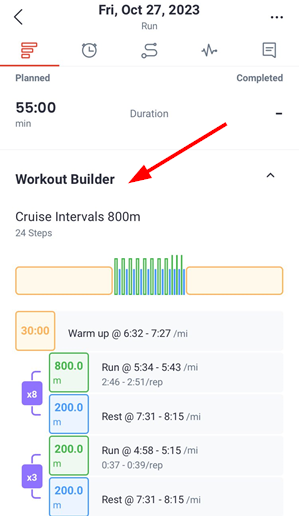
Connecting Final Surge to your Apple Watch
To begin connecting your Apple Watch to Final Surge, start by going to the more menu (three triple dots on the bottom right) of the Final Surge app. From there, tap on Connected Apps –> Apple Health + Watch:
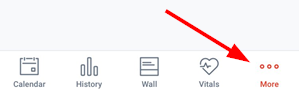
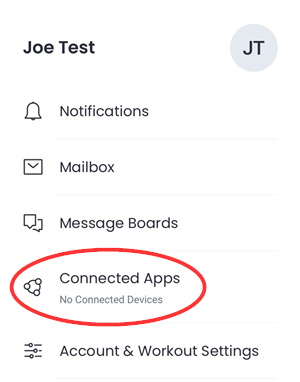

The Final Surge app will then take you through a series of onboarding screens to connect both Apple Health and your Apple Watch. Follow the prompts to continue through each screen. When you get to the Apple Health connection screen, we recommend tapping on “Turn On All” so that Final Surge has full permissions from Apple Health to receive all of your health and fitness data:
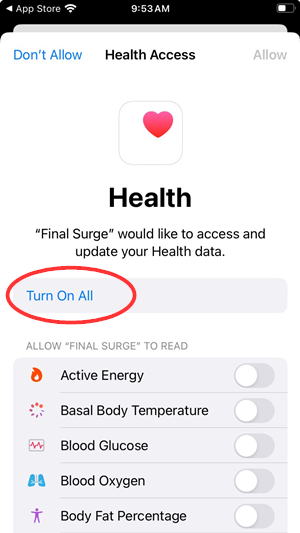
You can toggle off any specific health data that you do not want shared with Final Surge. Many of the health metrics you share on this screen will sync to the Daily Vitals section in Final Surge such as Sleep, Weight, Heart Rate Variability, Resting Heart Rate, and more.
If you do choose to turn off some of these metrics, make sure you leave on the “Workouts” permission as this is what allows completed workouts from your Apple Watch to sync to Final Surge:
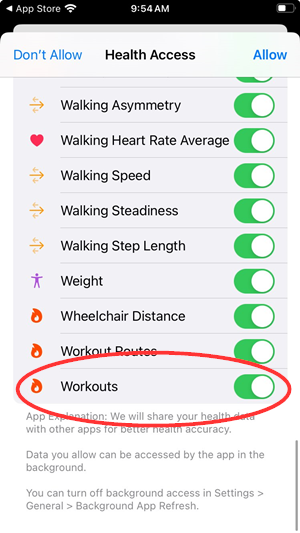
All of the metrics on this screen related to workouts will have the flame icon next to it (pictured above). If you want all of your workout data to sync to Final Surge (distance, power, speed, heart rate, etc.), make sure you leave on all metrics that have this flame icon next to it.
On the final Apple Health connection screen, you will have the option to sync your last 30 days of workout history and your last 30 days of Health Metrics. You can choose to sync this history by turning on the toggle switch next to each of these options and clicking “Next”.
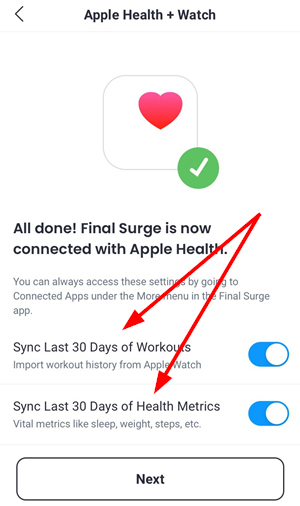
Allowing Final Surge to push Planned Structured Workouts to Apple Watch
Once you have navigated through the Apple Health connection screens, you will then see the following screen for Apple Watch:
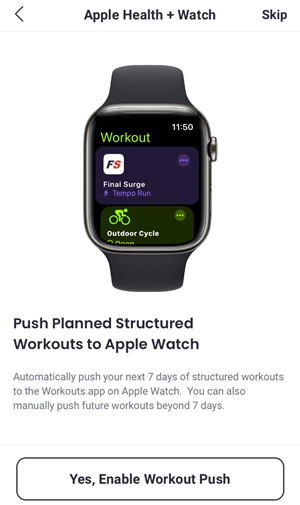
In order for Final Surge to be able to send planned workouts to your watch, you must click the “Yes, Enable Workout Push” button. You will then see a confirmation modal asking you to Allow permissions for this connection. Please click “Allow” to grant permission:
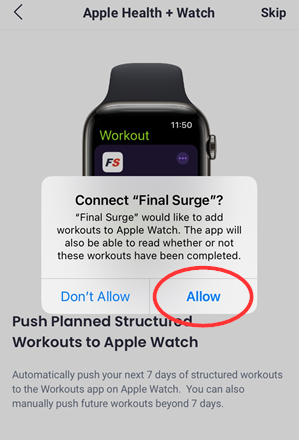
Once finished, you will be redirected back to the Apple Health + Watch settings screen now that the connections have been established. You can return to this settings screen at any time by going to the more menu and clicking on Connected Apps –> Apple Health + Watch.
By default, the Final Surge app will automatically push your next 7 days of upcoming planned structured workouts to your Apple Watch. Plus, any completed workouts you do on your Apple Watch using the Workout app will automatically sync to Final Surge. If you would like to turn off any of these automatic syncs, you can do so on the Apple Health + Watch settings screen under the Apple Watch Workouts heading by toggling off these options:
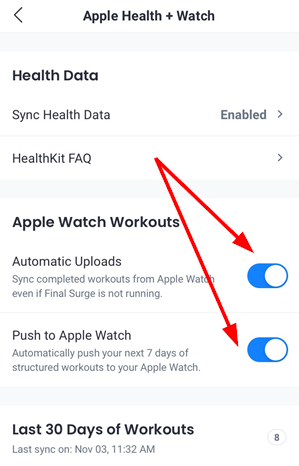
Even if you decide to turn off the automatic sync, you can manually sync completed workouts from Apple Watch and manually push planned structured workouts to your Apple Watch at any time.
Manually Syncing Completed Workouts to Final Surge
If you do not have the Automatic Uploads sync turned on, or if you need to re-sync a workout from Apple Health to Final Surge, you can find your Last 30 Days of Workouts history at the bottom of the Apple Health + Watch settings screen:

You can scroll down through your list of completed workouts and see which workouts have already been synced to Final Surge. If a completed workout has not synced, you can tap on the “Sync” button next to it. If a workout has already synced, the “Sync” button will be greyed out. However, if you need to re-sync a workout, tap on the 3 triple dots to the right of the workout and then tap on “Sync” to send this workout to Final Surge again:
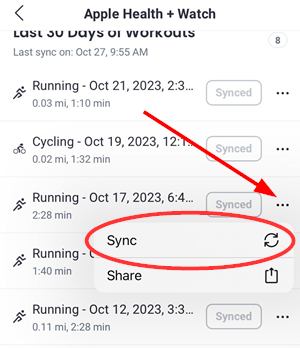
Syncing a workout to Final Surge from Apple Health could take several minutes, so once you have clicked the “Sync” button, you can then continue to use the Final Surge app as normal and your workout will eventually appear on your calendar within a few minutes.
Manually Pushing Planned Structured Workouts to your Apple Watch
As long as you have connected your Apple Watch to Final Surge using the steps above, you can manually push planned structured workouts to your Apple Watch at any time even if you have chosen not to leave the Automatic 7-Day push feature turned on.
Remember, you can only send structured workouts to your Apple Watch. Structured workouts are denoted by the structured icon in the top right corner of the workout:
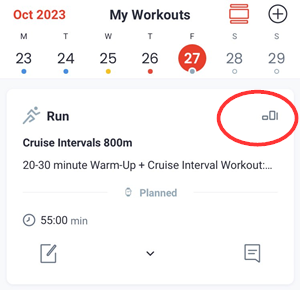
Also, planned workouts that contain structured workouts will display the “Workout Builder” section in the Final Surge app when you tap on a workout to view the Workout Details screen:
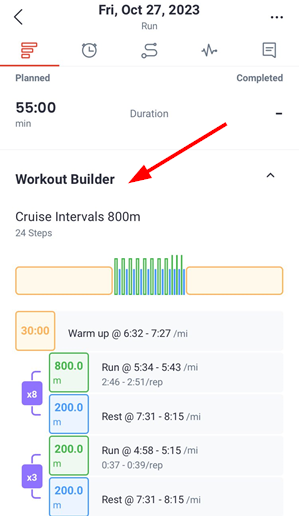
You or your coach can build structured workouts in the Final Surge web platform using the Workout Builder. Also, most training plans sold on the Final Surge Training Plan Marketplace contain structured workouts. Here is a video showing how structured workouts are created: https://vimeo.com/308003278
To manually push a workout from the Daily View of your workout calendar, slide the workout card to the left with your finger to reveal with Quick Menu options for the workout, tap on the 3 triple dots, and then tap on “Push to Apple Watch”:
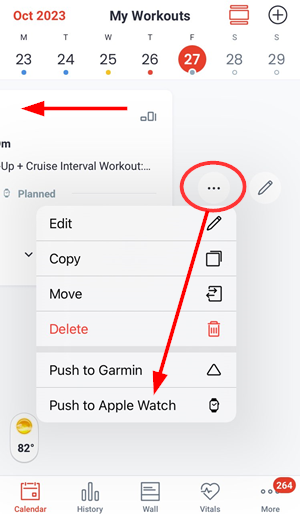
Or, if you are on the week view of the calendar, tap on a workout icon to view the Workout Details screen. Tap on the 3 triple dots in the top right corner of the Workout Details screen to see this same “Push to Apple Watch” option:
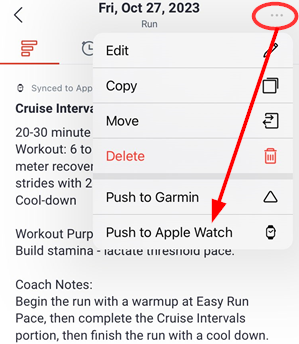
Once a workout has been pushed to your Apple Watch, it will be denoted on the Workout Details screen by showing a small watch icon to the left of “Planned” in the middle of the workout card:
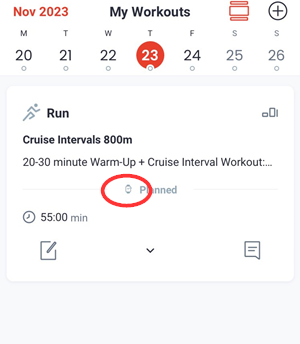
Or, if you are on the full Workout Details screen, you will also see the watch icon and “Synced to Apple Watch” text at the top of the workout above the title:
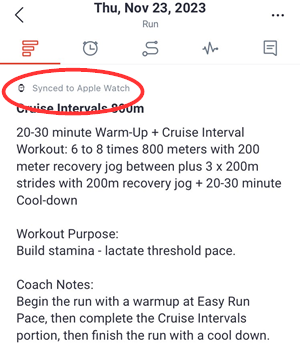
Viewing & Starting Workouts on your Apple Watch
Once workouts have been pushed to your Apple Watch from Final Surge, begin by opening up the Workout app on your Apple Watch:
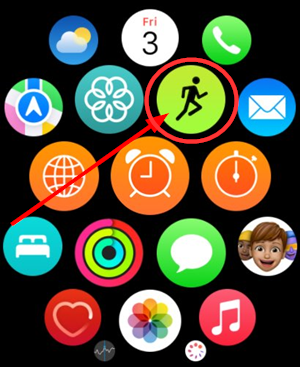
At the top of the workout list in the Workout app, you will see Final Surge listed as an option:
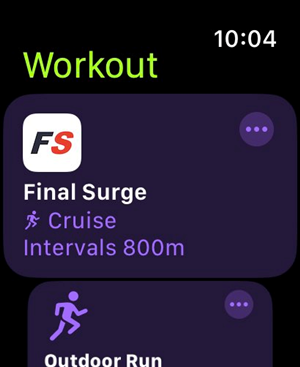
Today’s workout will be pre-selected. If you would like to start the workout, just tap on it. You will then be asked if you would like to do the workout Indoors or Outdoors:
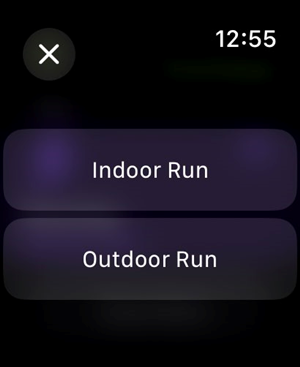
Once you’ve chosen the type of workout you’ll be completing, it will automatically begin. Any pace, heart rate or power alerts that were part of the structured workout in Final Surge will be displayed and audibly denoted by Siri during the workout so that you can stay on target and complete the workout as designed.
If you would like to view the details of the workout before you start, or if you would like to view or start other upcoming planned workouts from Final Surge, click on the triple dots in the top right corner of the Final Surge card from the Workout App:
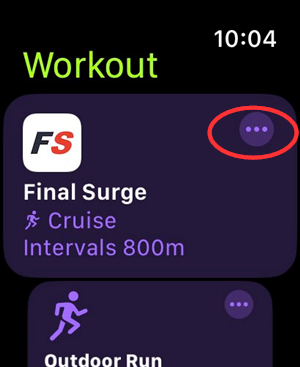
You can then view workout details (see each step of the workout along with repeats, intervals and pace, heart rate and power alerts) and scroll through future planned workouts to view or begin those as well:

Scrolling to the bottom of this details screen will also give you the option to save this workout to your Apple Watch by tapping on “Add to Workout App”. This allows you to reuse this workout at any time even if it is not on your Final Surge calendar:
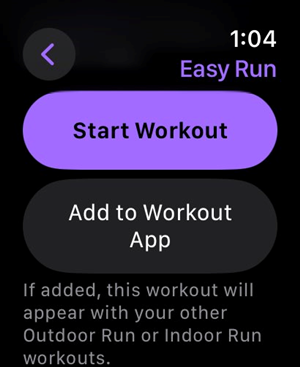
Disconnecting Apple Watch from Final Surge
If at any time you would like to disconnect your Apple Watch from Final Surge so that Final Surge can no longer send planned structured workouts to it, open the Workout app on your Apple Watch and tap on the triple dots in the top right corner of the Final Surge card:
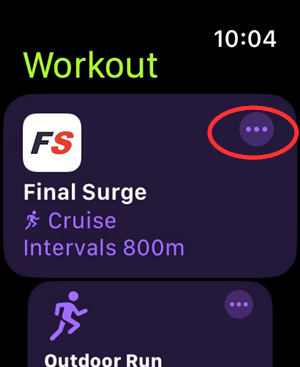
Then, click on the “View More” button under any workouts that are scheduled for today’s date. On the next screen, scroll to the very bottom past all future planned workouts and you will see an option to “Disconnect”.
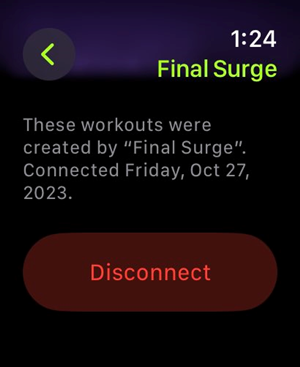
After the disconnection is made, the Final Surge card will be removed from the Workout app on your Apple Watch and no additional planned structured workouts can be sent down to your watch.
Reconnecting Apple Watch after Disconnecting
If you have previously disconnected Apple Watch from Final Surge and you choose to reconnect, this can be done through the Watch app on your phone. Open up the Watch app:
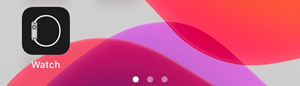
Then, scroll down until you find the Workout app and tap on that:
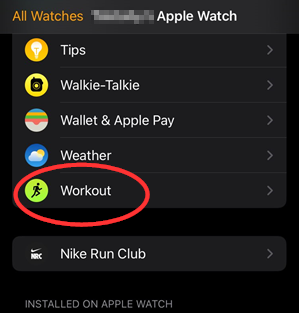
From the Workout app screen, tap on “Connected Apps”:
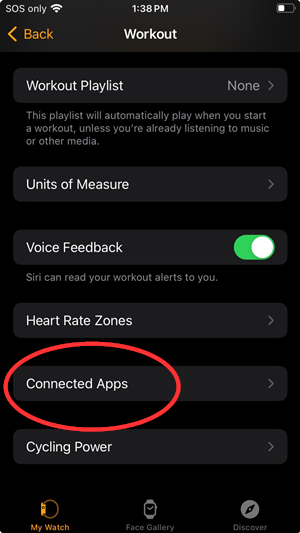
And then next to the Final Surge option, re-enable the toggle switch:
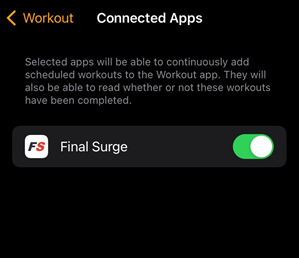
The next time you open the Final Surge app, planned workouts will be pushed to your Apple Watch and the Final Surge card will be re-added to the top of the Workout app on your watch.